ZOOMによるオンライン勉強会の特徴と課題
はじめに
昨日は20名ほどの参加者に対する勉強会を行った。内容は安全管理についてのお話だ。日本における労働災害は長期的には減少傾向にあるが全産業の死傷災害では平成21年からは緩やかな増加傾向にある。その原因は何か、労働災害をさらに減らすにはどうするべきか、そんなことを一緒に考えた。通常ならどこかの会議室に集合して実施するが、さすがにこの時期には許されないので、ZOOMによるオンライン勉強会を実施することにした。ZOOM等を活用した会議やテレワーク、オンライン学習の特徴と課題について記述せよといった問題は、今年の技術士二次試験では出題される可能性もあると思う。

出典:建設業における労働災害発生状況
1.事前設定
1) 事前の動作確認
参加者の多くは、普段からZOOMを利用している人ではない。このため、まずZOOMのURLを事前に展開して、参加予定者にアクセスしてもらった。この作業は別の人が担当したが、特に問題なく動作を確認できたようだ。当日、つながらないと全体のスケジュールが遅れることになるのでこの確認作業は重要だ。
2) パスワード付きのURLの注意点
当初はパスワード付きのURLを設定していたが、別のZOOM会議でうまくつながらないことがあった。会議を予約するときにミーティングIDを自動的に付与にしていれば大丈夫だ。しかし、ミーチングIDを個人的のIDで固定させるとパスワードは会議ごとに設定ではなく、個人IDごとに1つになるようだ。このため、あるZOOM会議を個人IDでパスワード付きで予約した後に、別のZOOM会議をまた個人IDでパスワード付きで予約して、かつそのパスワードを変更すると、先に予約したZOOM会議のURLが無効となるようだ。これは、仕様の問題のような気もするが、次の3つの対処法がある。セキュリティの面ではa)がベストだろう。
a) ミーティングIDを使ってパスワードを掛ける。
b) 個人IDを使うならパスワードを使わない。
c) 個人IDを使い、パスワードを使うなら、パスワードを変更しない。
この点はZOOMも理解していて、個人IDでパスワードを変更しようとすると、次のような注意喚起の画面が表示される。その意味がやっとわかった。

出典:ZOOM
3) タイムスケジュール
これは勉強会の最後に参加者に感想をコメントしてもらったときに、ある人から言われたことだ。朝の9時から夕方17時までの長時間にわたる勉強会なので、予め休憩時間を宣言しておいて欲しい。そうすれば、そのタイミングで電話をかけたり、タバコを吸ったり、トイレに行くことができる。確かにそうだ。多少予定が変更することがあっても、予定があれば調整できる。次回があれば改善したい。
4) 資料の事前展開
全ての資料を展開すると膨大になるので抜粋版を事前に展開しておいたが、これはやはり参考になるようだ。特に、ZOOMでは画面にスライドが表示されないなどのトラブルや操作ミスも起こりがちなので、特に有効だろう。
5) ZOOMのエチケット
ZOOMに慣れていない人もいるので、エチケットとして注意したい点は最初に説明して理解を求めましょう。そんな機能があるんだと言う気づきを与えることにもつながるし、チャットしていいんだとも考えてもらえます。ぜひ最初に説明しましょう。

2. 良かったこと
1) ブレイクアウトルーム
最初に話が来たときに、ZOOMを利用することが前提なので、賛成した。なぜ賛成したかと言えば、このブレイクアウトルームが使えるからだ。勉強会といっても、講師役からの説明を一方的に聞くのは苦痛だ。通常なら5-6名のサブグループに分かれてもらって、議論してもらって、代表から発表してもらう。そんなことがZOOMのブレイクアウトルームを活用すれば可能だ。これは本当に有効だし、参加者からも「単に聞いているだけではなく、多様な人の意見を聞くたり、話したりすることができてとても良かった」と好評だった。

出典:https://note.com/kazuyuki_zoom/n/n2d7a0e88631a
2) チャット機能
SNSではチャットは基本機能だ。ZOOMでも簡単にチャットを活用できる。ZOOMにおけるチャットには、下の図のように「チャット」と「プライベートチャット」がある。ともにONにしておこう。特に、日本人はシャイなので、参加者全員がみれるチャットへの書き込みに躊躇する場合にも特定の人にのみ伝わるプレイベートチャットなら書き込んでくれる。今回も「マイクミュートのままだよ」とプライベートチャットで教えてくれることがあった。ZOOMでは、マイクミュートのまま発言すると、注意喚起してくれることがあるが、してくれない場面もあった。無言の時間は単純に無駄なロスタイムになるので注意しよう。チャットの自動保存の機能も便利なのでONにしておこう。
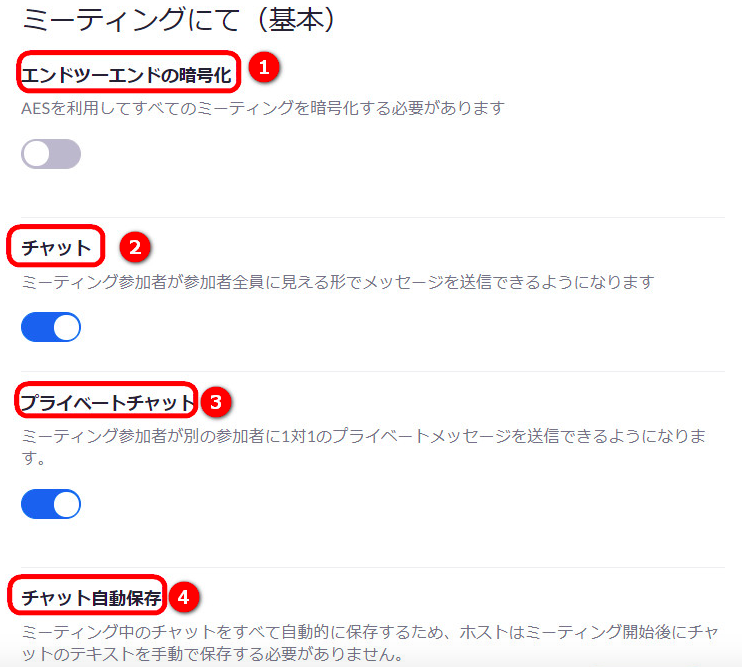
出典:https://zoom-japan.net/how-to-use-chat/
3) 「いいね」機能
何か人に話をするときには、やはり参加者の反応が貴重だ。かつて1年間で200講座を担当して、全国の学校を訪問した。小学生と中学生では全然反応が違う。小学生でも三年と四年と五年と六年でも違う。おもし白いのは、五年生の反応も、五年生単独の時と、5−6年生の時と、4−5年生の時で違う。やはり自分のポジションを理解しているようだ。そして、最も調子が良いときには、参加者の視線を全身で感じることができた。舞台の右に移動位すると全生徒の視線が右に移動し、左に移動すると視線も左に移動した。これは感激ものだ。さすがにZOOMではこのような感覚を味わうことはできないが、非言語でのフィードバック機能はある。コツは、最初に試してもらうことだ。練習のために「いいね」ボタンを押してみようと誘導して押してもらう。何度か押していると条件反射的に押すようになる人もいる(笑)。
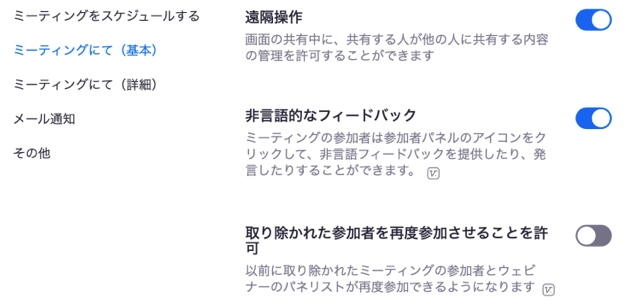

出典:https://zoom.les.cmc.osaka-u.ac.jp
4) ジェスチャー活用
これは非常にアナログだけだけど有効だ。例えば、「こんにちは」といいながら両手の掌を相手に見せて、横に小さく降ってみると同じ動作で反応してくれる。また、「Vサインを返してください」とか声をかけると、結構反応してくれる。なんとなくコミュニケーションが取れているようで嬉しい。ただし、指のジェスチャーは国によって意味が変わることがあるので注意が必要だ。よく知られているのが、右手の親指と人差し指の先をくっつけてつけるOKマークだが、国によってはお金を意味する。また、親指を立てるボーズも注意だ。FBのいいねマークは横を向いているので、ギリセーフかもしれないが、まっすぐにこれをされるとちょっと微妙だ。さらに、親指の代わりに中指を立てられると「F●ck You」の意味になってしまい最低だ。注意しよう。

出典:https://ovo.kyodo.co.jp/news/life/travel-news/a-1241610
5) 参加者の感想やコメント
勉強会の最初に自己紹介をしてもらうことがあるが、最初だと周りの状況もよく分からないし、緊張されている。しかし、勉強会の最後に、ZOOMの利用を含めて、率直な感想を教えてくださいと、一人ひとり感想を求めると、結構いろいろな気づきを与えてもらえることがある。朝9時から夕方まで一緒にいると、なんとなく性格や考え方も理解しあえるようになるのは嬉しい。
6) ZOOMの録音・録画機能
全国の学校を回って講演会をするときには、必ず録音するようにしていた。45分ほどのいわゆる出前授業だが、出来の良い時と悪い時がある。それらを全て録音しておくと、ああここはよくなかったなあとか、この言い回しは素敵だったなあなどと自画自賛することもある。そして、一年前や二年前の録音を聞き直すと、あの頃はこんなことを話していたのかと懐かしくなったり、自分の成長を実感することができる。ZOOMでは、このような録音機能に加えて録画機能がある。しかも、簡単だ。保存先はクラウドと自分のPCで選択できる。録画方法は手動と自動がある。手動とは、ZOOM画面の録画ボタンをクリックすることだ。停止したり、再開することも可能だ。お勧めは自動だ。これはZOOM会議を予約するときに、自動記録ONとすればOKだ。
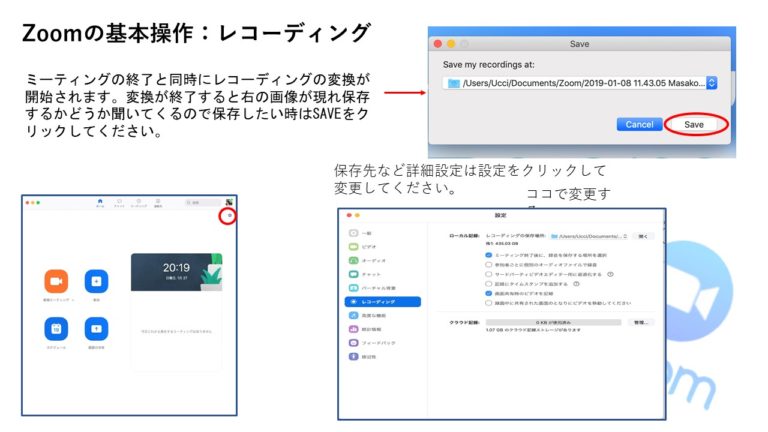
出典:https://zoom-shukyaku.com
3.当日の失敗
1) ミュート忘れ
気をつけたいのは、ブレイクアウトルームから戻ったときや、何か投影方法を変更したときだ。気がついたら自動的にミュートがかかっていたりする。自動ミュートはオフにしておこう。また、受講生には声が聞こえなかったらすぐに教えて欲しいと依頼しておこう。自分も2回ほどやっちまった。
2) 録画忘れ
長時間だったので、今回は午前中のパートのみ録画した。これを忘れやすいので自動録画にしておくのが無難だ。でも、事前準備を含めて録画されるので、これが無駄と感じる場合には、手動でこまめに録画設定するのが良いかも。
3) 音声でず
勉強会の中でYouTubeの動画を再生したら、参加者にその音声がでないことがあった。イヤホンマイクをしているためかと思ったら、そうでもなかった。
正解は、画面の共有設定の時に、「コンピュータの音声を共有」にチェックマークを入れることだ。また、YouTubeの画面ではなく、ホストの画面全体を共有すると問題なくYouTubeの動画と音声を共有できた。このあたりはやはり、実際にやってみない分かりにくいかもしれない。

出典:https://relation-blogseo.com/zoom-youtube-音-聞こえない/
4) ハウリングの弊害
一人で複数のデバイスを使って参加しているとハウリングが発生することがある。同じ場所で複数の人がZOOMに参加している場合にもハウリングが発生する。これは、誰かの音をマイクでひろい、それがスピーカーから流れて、それをマイクで拾ってと循環するためだ。ZOOOでこれを防止するには、「コンピュータのオーディアから退出」をクリックすることだ。しかし、このままでは聞くことも話すこともできないので、できればイヤホンマイクなどを活用して参加したい。
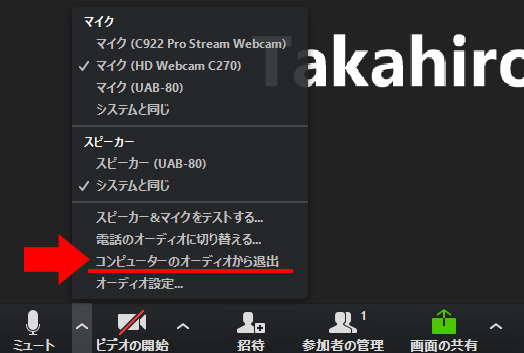
出典:https://zoomy.info/howling/
4.成功させる秘訣
1) アシスタントの重要性
ZOOMは比較的簡単な操作でオンライン講義を提供することができる。しかし、簡単とはいっても、詳細の設定があるし、トラブルもある。通常、講演をするときには、主催者と講演者と参加者がいる。この役割分担はZOOMでも同様だ。一人で主催者の役割と講演者の役割を演じることは結構厳しい。後援者とは別に、全体を仕切る司会者のような人がいると心強い。また、調べると、ZOOMのアシスタントを有料で請け負うサービスを提供する会社も出ている。これからは、ZOOMアシスタントという職業が認知されるようになるのかもしれない。

出典:https://note.com/tellme4music/n/nb86c2be8d735
2) 会社の自席のPCからの参加
会社に集まって参加するのが悪いとは言わないが、ZOOMの利点を最大限に活用するのであれば、わざわざ会社まで来なくても、自宅にインターネットの環境とZOOMを使えるパソコンかタブレットかスマホがあれば、自宅でも利用可能だ。オンライン飲み会で会えばスマホでもいいけど、共有されたスライドを見るならタブレットかパソコンは必須だろう。また、自宅でネット環境がない場合には、スマホのテザリングで接続する方法もあるけど、定額制でなければ、後から請求額を見てびっくりする悲劇になる可能性もある。会社で参加するのであれば、ソーシャルディスタンスを確保して、離れた場所や部屋で参加したい。ブレイクアウトルームで別れても、話し声がお互いに聞こえて、混乱することにもなりかねない。
5.注意すべきこと
1) 適度な休憩
長時間、パソコンの画面を真剣に見続けるのは目が疲れる。長時間の利用の場合には、一時間に10分とか15分程度の休憩を定期的に取ってリフレッシュしよう。そのときには、できれば遠くを見たり、眼球を左右上下に動かしたり、観葉植物のような緑のものを見ると良いようだ。また、ZOOMに映っている参加者の映像を見ていると、やけに顔が大きい時がある。きっと画面の文字を見るために画面に近づきすぎているのかもしれない。参加者は、パソコンの画面から距離を取るようにしよう。また、スライドの文字は大きくしよう。

出典:https://share-photography.com/eye-refresh/
2) 身体を軽く動かそう
これはZOOMだけではなく、テレワークやオンライン授業でも同じだけど、長時間同じ姿勢を維持するのは結構辛い。身体が硬くなる。軽く腕を回したり、トイレに行ったりしてリフレッシュしよう。自分は、よくゴルフクラブでハーフスウィングの練習をしたりする。フルスイングすると狭い部屋の壁や天井に当たって怒られるためだ。また、最近は目の疲れをいやすツボを軽く押したりするのもいいらしい。親指と人差し指の付け根の手前の合谷(ゴウコク)とか、風池(フウチ)、瞳子りょう(ドウシリョウ)、睛明(セイメイ)などがある。どれも1分程度で効果が得られるらしい。試してみるのもいいかも。

出典:https://www.excite.co.jp/news/article/Mycom_freshers__freshers_column_2015_05_1505121130/
3) モニター用ZOOM画面
ZOOMはそれぞれの利用者で画面設定を変更できる。このため、特に画面共有をしたりすると、説明する人と、説明を聞く人では画面が異なる。このため、可能であれば、説明する人は、もう1台パソコンかタブレットか、スマホを用意して、ZOOMに参加して、説明を聞くひとの画面をチェックできるようにしたい。その場合に、参加者の顔を一覧できるにようにすれば、参加者の表情を見ながら、指名して質問したり、考えさせたりとリアルタイムに双方向型の講義ができるように思う。
6.ZOOMへの要望
1) VR機能の強化
ZOOMの利便性の1つはVR機能だ。本当の背景の代わりに、あらかじめ用意した画像や映像を背景にすることができる。これなら部屋が散らかっていても大丈夫だ。ただ、自分が使っているiMacは利用可能だが、MacBookAirは利用できない。5年以上前の機種なので性能的に厳しいのだろうか。古い機種でも対応可能にして欲しい。あと、追加の要望としては、服装もVRで着替えできると良いと思う。デザインの変更は難しくても、模様とか色の変更などならできるのではないかと思う。

出典:ゴーグルはめて洋服選び 店舗用のVR登場 :日本経済新聞
2) ハウリングのキャンセル機能
携帯電話の品質を決めるのは、電波の強さと干渉波の弱さだ。特に干渉波が強くなると、携帯電話でも音と同じようにハウリングのような現象が発生して、使えないほど品質が低下する。このため、屋内の電波対策の装置にはキャンセレーション機能がついている。これは何かといえば、微弱な電波を増幅して放射したものが、入力信号とならないようにあらかじめ回り込みを計算して、キャンセルする仕組みだ。この機能が実現されてからは一体型の増幅装置が開発できて、対策も簡便になった。つまり、電波の弱いところにおけばOKだ。ZOOMでも同様の仕組みで回り込む音声をキャンセルする機能を追加できればハウリングの問題もかなり解消されるだろう。
3) 参加者の表情のスキャン
現在は、発声している人の映像にフォーカスする機能はある。これはこれで便利だけど、説明者から見ると参加者の表情を確認しにくい。例えば、会議室などで講演する場合には、参加者をZ型でスキャンする。例えば、まず最初は左奥の参加者に視線を送り、徐々に右に視線を移動させる。そして、右奥から左手前に視線を送り、また、左手前から右手前にゆっくりと視線を動かす。そのように視線をZ型に移動させながらお話をすることで、参加者は自分を見て話をしてくれたと感じる。ZOOMの場合には、講演者はカメラ目線になるだけで参加者は講演者が自分のことを見ていると錯覚する。しかし、講演者は参加者の表情をスキャンできないので、臨場感を持てない。このため、参加者の画面が1つの画面に表示しきれない場合には、自動的に定期的にゆっくりと入れ替わる機能があると嬉しい。

まとめ
今回は朝の9時から夕方17時までの長時間にわたる勉強会にZOOMでトライした。後から録画したものを見ると、「あちゃー」と反省する点も多い。しかし、そのように反省できるのもZOOMの素晴らしいところだ。今回、実際にZOOMを長時間活用して感じたことを整理しながらまとめてみた。多くの事象は先人が既にブログ等でまとめていることが多い。特に有料のアシスタントのサービスを提供している人がいることには正直びっくりした。修論のプロジェクトとして活用できるかもと言う気持ちにもなったが、自分はアシスタントを目指すよりは、アシスタントの協力を得ながらもっとZOOMを活用できるといいなあと感じた。ただ、オンライン学習などでは、若い教師もベテランの教師もやらざるを得ない状況になるだろう。そのような時に、必要とされるアシスタント機能を研究することは意義のあることかもしれない。
以上
最後まで読んでいただきありがとうございました。
拝